本記事は『Word 2019 やさしい教科書[Office 2019/Office 365対応]』の内容を一部再構成したものです。
ビジネス文書の基本構成を覚えよう
ビジネス文書は、基本的に8つの部分で構成されており、だいたいのスタイルは決まっています。この構成をベースに覚えておけば、ビジネス文書作成時に役に立ちます。・ビジネス文書の基本構成とその内容
| NO | 構成 | 内容 |
| (1) | 発信日付 | 文書を発信する日付。文書の内容によっては、発信日付の上に文書番号(例:請求書NO0001、人事20-001)が入る場合もある。右揃えで配置する |
| (2) | 宛先 | 相手先を指定。相手が複数の場合は、「各位」や「皆様」を付ける。左揃えで配置する |
| (3) | 発信者名 | 発信者を指定。右揃えで配置する |
| (4) | タイトル | タイトルを指定。中央揃えで配置する |
| (5) | 前文 | 頭語、時候の挨拶、慶賀(安否)の挨拶、感謝の挨拶の順の定型文 |
| (6) | 主文 | 伝えたい内容 |
| (7) | 末文 | 結びの挨拶、最後に結語を右揃えで配置する |
| (8) | 記書き | 必要な場合のみ、別記で要点を箇条書きする。中央揃えの「記」で始まり、箇条書きを記述したら、最後に「以上」を右揃えに配置する |
発信日付として今日の日付を入力する
・今日の日付の自動入力半角文字で今日の西暦4 桁に続けて「/」(スラッシュ)(例:「2020/」)を入力し、Enterキーを押すと、自動的に今日の日付が文字列として入力されます。
・和暦で今日の日付を自動入力する
「令和」と入力してEnter キーを押すと、和暦で今日の日付がヒントで表示されます。Enterキーを押すと、そのまま和暦の今日の日付が入力されます。
・[日付と時刻]ダイアログから日付を入力する
Wordの日付入力では、入力する日付の表示形式を指定したり、ファイルを開くたびに入力した日付を自動的に今日の日付に更新する機能もあります。
[挿入]タブの[テキスト]グループにある[日付と時刻](1)をクリックすると開く、[日付と時刻]ダイアログ(2)で設定します。
たとえば、和暦で表示したい場合は、[言語の選択]で[日本語]を指定し(3) 、[カレンダーの種類]で[和暦]を選択します(4) 。すると[表示形式]に和暦の日付の表示形式が一覧になるので、入力したい形式を選択し(5) 、[OK]をクリックして挿入します(6) 。
また、[日付と時刻]ダイアログの右下にある[自動的に更新する]にチェックを入れておくと、ファイルを開くたびにその日の日付に更新されるようになります。
宛先・発信者名・タイトルを入力する
・宛先を入力する・発信者名を入力する
・タイトルを入力する
・編集記号を表示する
[ホーム]タブの[段落]グループの[編集記号の表示/ 非表示]をクリックしてオンにすると、段落記号以外のスペースやタブなどの編集記号が表示されます。右の手順では「員」と「各」の間にスペースの記号が表示されています。編集の際の目安になるので、表示しておくと便利です。なお、編集記号は印刷されません。
・全角や半角の空白を入力する
空白(スペース)を入力するには、Spaceキーを押します。「ひらがな」モードのときは、全角で空白が入力されます。「ひらがな」モードのときに半角の空白を入力するには、Shiftキーを押しながらSpaceキーを押します。
・空行を挿入する
何も入力しない空行を挿入したい場合は、行頭でEnterキーを押します。行頭に段落記号のみ表示されます。
"文書" - Google ニュース
May 17, 2020 at 05:10AM
https://ift.tt/3fVGp03
【図解】Wordでビジネス文書を作成する基本、文面のサンプルとともに解説 - ビジネス+IT
"文書" - Google ニュース
https://ift.tt/38AepLw
Shoes Man Tutorial
Pos News Update
Meme Update
Korean Entertainment News
Japan News Update
Bagikan Berita Ini
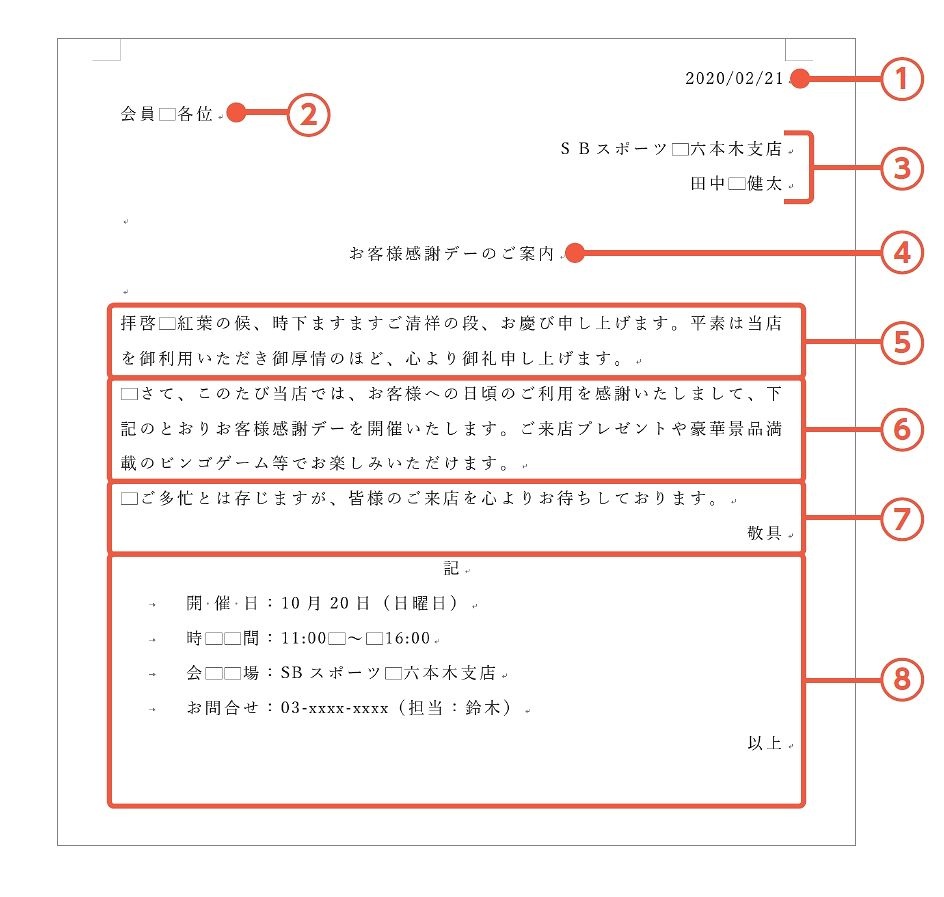
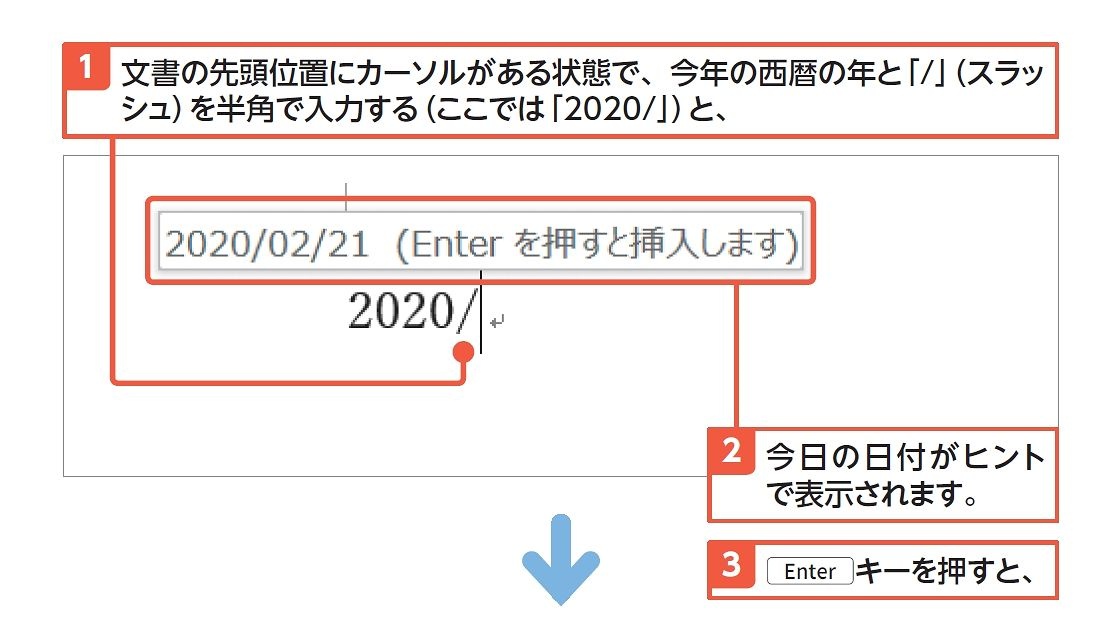
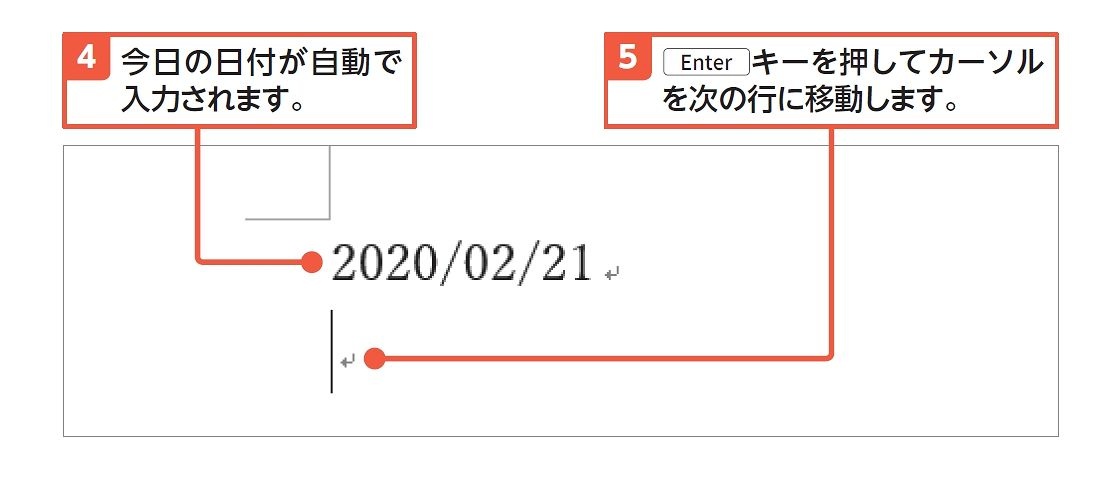
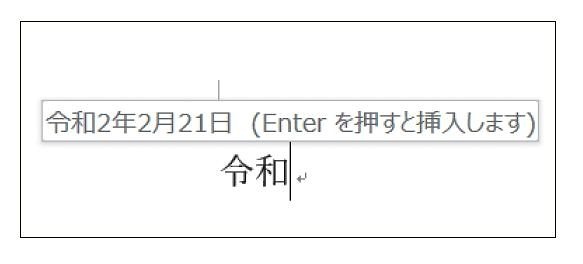
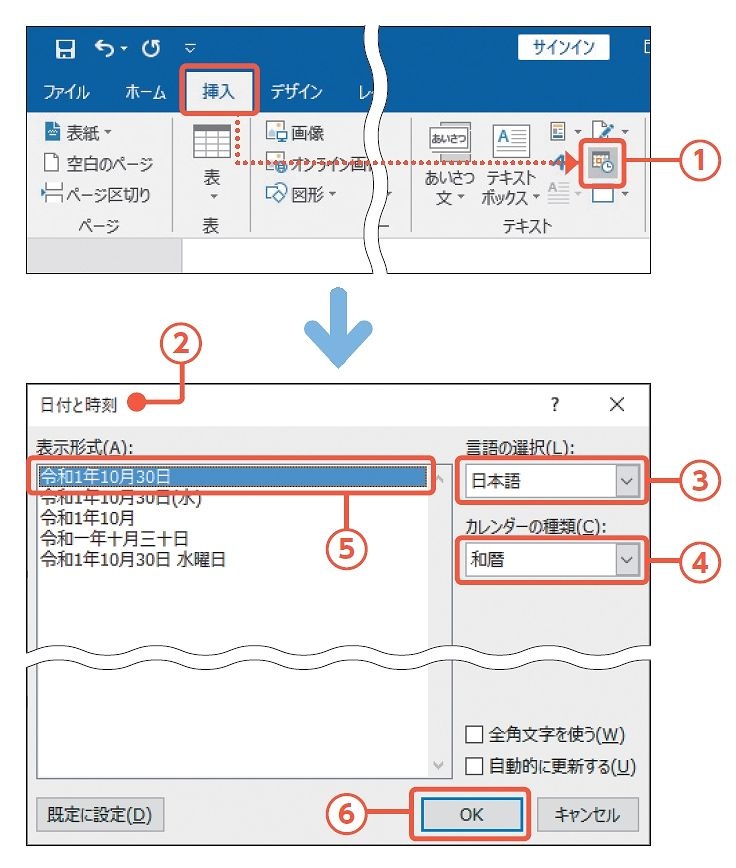
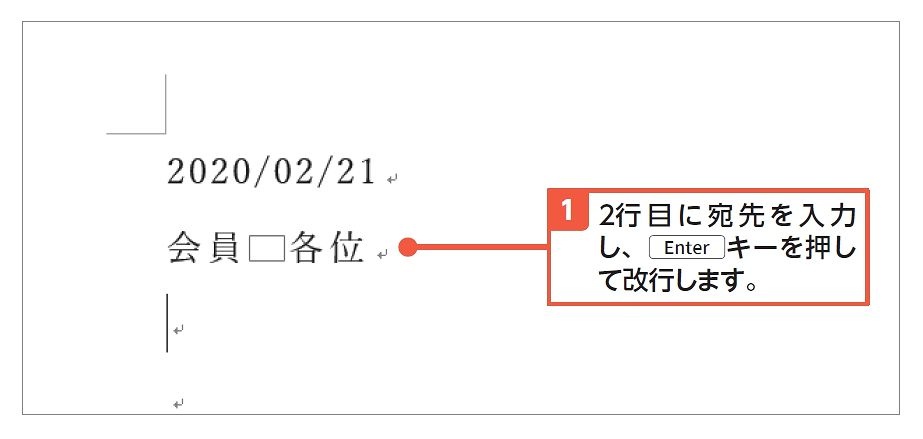
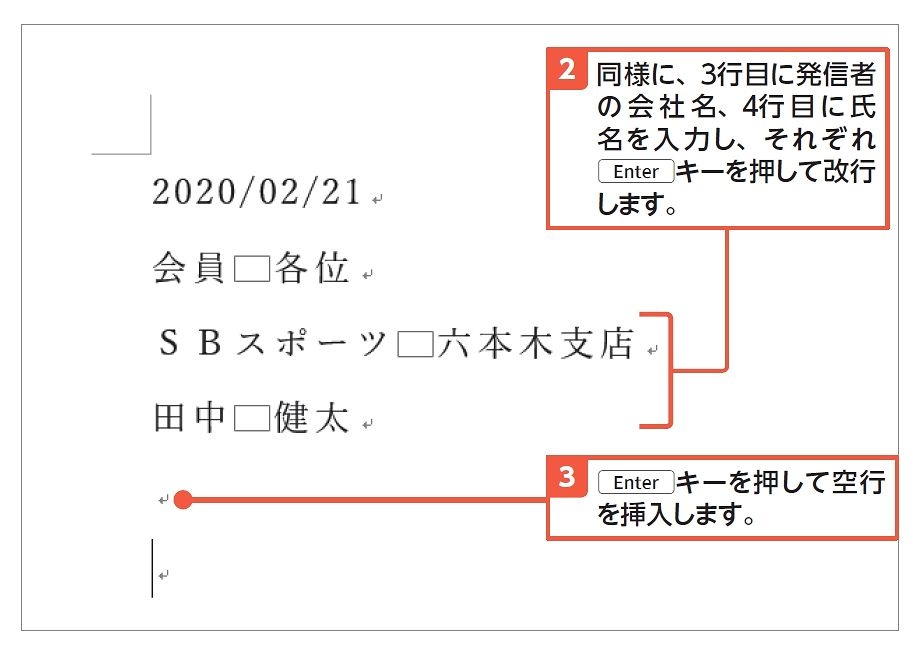
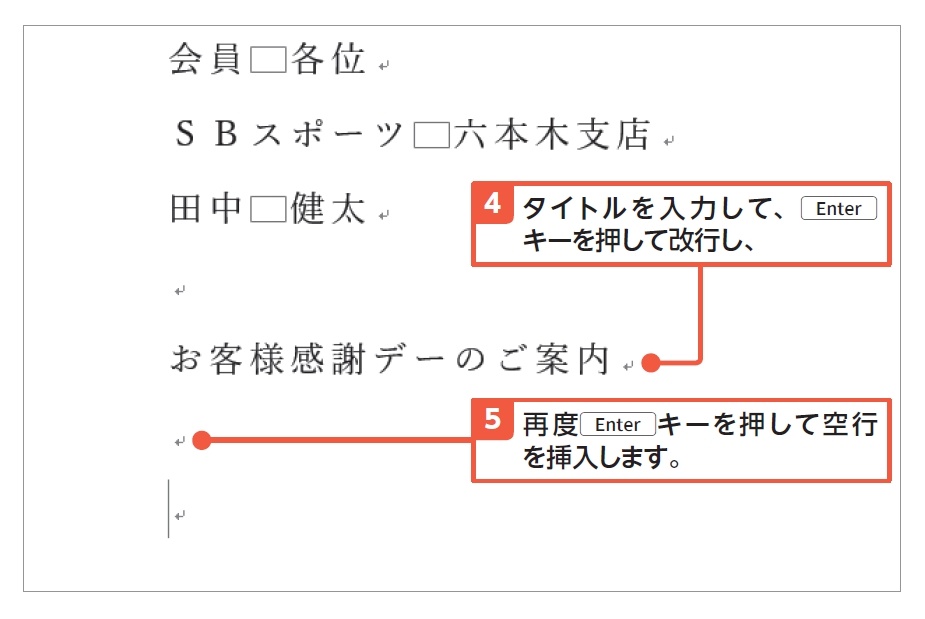
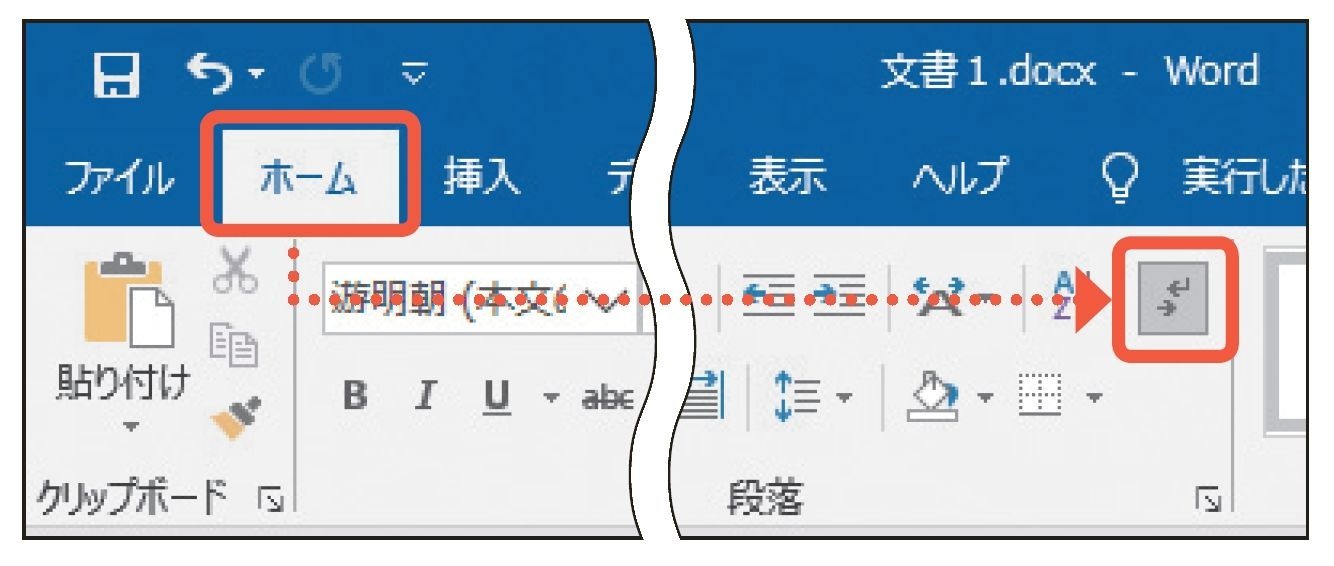














0 Response to "【図解】Wordでビジネス文書を作成する基本、文面のサンプルとともに解説 - ビジネス+IT"
Post a Comment